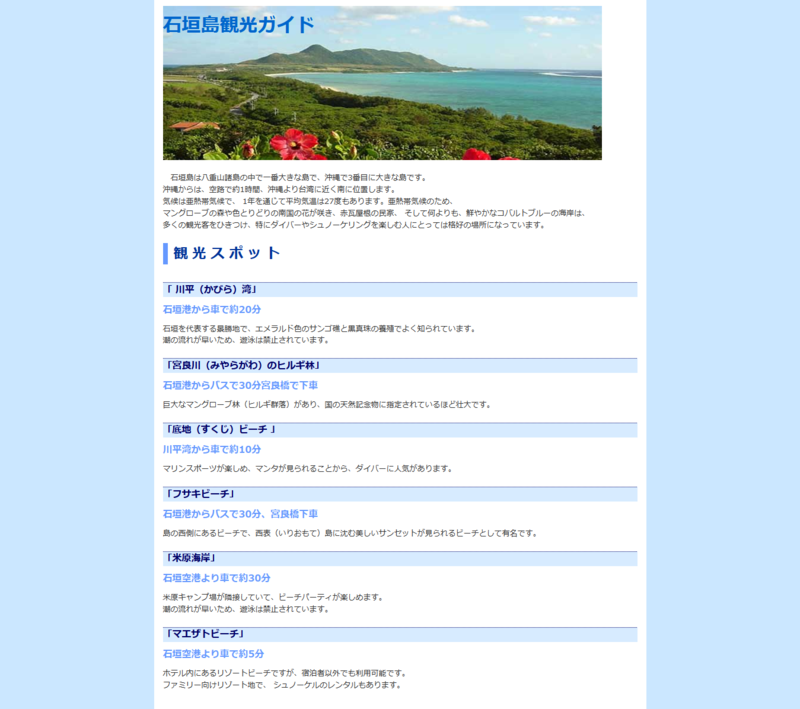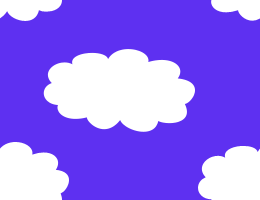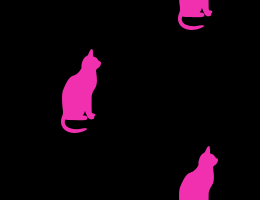条件分岐
条件分岐1
ボール(直径40px)を画面(500px)を左から右に進み、
画面端まで行くとまた左からでてくるループをつくります。
ボールに命令
onClipEvent(load) {
speed = 10; //移動速度
leftEdge = -20; //左端の座標
rightEdge = 520; //右端の座標
}
onClipEvent(enterFrame) {
this._x = this._x + speed;
if (this._x >= 520) {
this._x = -20;
}
}これをマジックナンバー(数字ではなく、leftEdgeなどの言葉で代用して表す)と、下記のようになる。
数字だと条件が限られるので、このように言葉での代入のほうが広く限定できることもある。
onClipEvent(load) {
speed = 10; //移動速度
leftEdge = -20; //左端の座標
rightEdge = 520; //右端の座標
}
onClipEvent(enterFrame) {
this._x = this._x + speed;
if (this._x >= rightEdge) {
this._x = leftEdge;
}
}★入力メモ★
- [ / ] = 割る(÷)
- [ || ] = orの意。〜か〜。
- 変数名を入力するときはターゲットを出すと便利。(→[ _mc]と、_をつかった名前であることが出現条件)
【12月25日月例テスト2回目】
(1)IPアドレスやドメイン名などの管理を行っている団体として正しいものを選びなさい。
(a)ICANN
(b)IETF
(c)W3C
(d)CERN
(2)インターネットで使われている通信規約(プロトコル)として、正しいものを次の中から選びなさい。
(a)TCP/IP
(b)HTTP
(c)VoIP
(d)SMTP
(3)「パケット通信の概念と仕組み」について述べた次の文章のうち、 適切でないものはどれか、選びなさい。
* (a)インターネットは、携帯でも使われている「パケット通信」方式で、データを細かく分割して伝送する仕組みである。
* (b)パケットは単一のサーバーを経由し、バケツリレーのように中継されていく。
* (c)一部の回線に問題が発生した時、他の経路を柔軟かつ効率的に選択する仕組みを「ルーティング」と呼ぶ。
* (d)分割されたデータにはそれぞれ、「パケットヘッダ」という送信先のアドレスや何番目のデータなのかを示した情報が付加される。
(4)WebクライアントとWebサーバの間でやりとりされているプロトコルとして、正しいものを次の中から選びなさい。
(a)HTML
(b)SMTP
(c)VoIP
(d)HTTP
(5)URLをWebブラウザに入力した際、ドメイン名をIPアドレスに変換する作業を行うのは次のうちどれか、選びなさい。
(a)Webサーバー
(b)メールサーバー
(c)変換サーバー
(d)DNSサーバー
時間の制御
flashを使った時間の制御
ボタンで画像を動かす
- まずillustratorで画像を作る。(今回は車でしました)
- シンボルに変換→キーフレームを挿入。80コマまでのクラシックトゥイーンにする。
- レイヤーを2個追加し、それぞれ「action」・「ボタン」用とする。
- actionレイヤーでアクションコマンドを出して、「this.stop();」を記入して停止を記述。
すると、レイヤー左に白丸(○)と(a)が表示される。 - 挿入→新規シンボル→ボタンを選択。
ボタンシンボルにアップ・オーバー・ダウン・ヒットの4つをつくる。
ヒットはとても重要で、【display:block】と一緒で、
ボタンの押せる範囲が変わるので、絶対にいれること。 - 文字ツールで【START】を中央揃え・それぞれの反応文字色でつくる。
この時、コピーペーストをその場でするだけで、画面のおへそ(中央)に移動するようになる。
文字打ちのあと、ヒットのみ、四角ツールで色をつけた四角を描き文字を覆い、
ボタン反応域をつくる。 - シーンに【START】をドラッグ。
- プロパティ右上メニューから、【START】を複製。【BACK】【STOP】も同様につくる。
- 各ボタンをシーンにドラッグ、整列させる。
- アクションをつける。
【START】→on(release){play;}
【STOP】→on(release){stop}
【BACK】→on(release){gotoAndStop(1);} - 確認してみよう
★入力メモ★
- ActionScript3.0はボタンが作れない。
もし作っていまったら、【ファイル】→【パブリッシュ設定】で変更可能。 - 文字スタイルは細い順に【thin】【Light】〜【Black】が一番太い。
ちなみに、日本語書体事態はBoldできない。
テストサーバーとクロスフェード
テストサーバー
XAMPPの1.7.4verをダウンロード。
(今回はテキストとの画面を合わせるために最新verではないものを使いました)
★注意★
- 必ずCドライブ直下にすること
- 消すときはアンインストーラーを使い、ゴミ箱には捨てない
- もし赤いエラーがでたら、tmpファイルのsessを消す。(以前の記憶となるもの)
- XAMPPをインストール
- パスワード設定し、接続する
- ドリームウィーバーを起動。
サイト管理で新規作成→フォルダ名「JavaScript」作成。 - 「Javascript」につなぐフォルダはCドライブのxampp内のhtdocsに「js」フォルダを新規作成して指定。
サーバーも同様に設定。「localhost」 - 実際に記述してエラーが出ないかどうか確認して完了。→新規も拡張子もphpですることに注意!
クロスフェード
フォーム
フォームには種類があります。
- ラジオボタン型
- チェックボタン型
- メニュー型
- テキスト型
- テキストエリア型
基本的には
<form method="【post】or【get】" action"CGIのURL"></form>
で、【post】は個人情報を見せない。【get】は見せる。という違い。
→youtubeなどはgetになっている。
また、ページを組み合わせることで、getでも表示しないようにすることも可能。
★入力メモ★
- 【form action="xxx@xxx.com"】→mailtoの後のアドレスにメールを送るというアクションを命令。
- 【form action="enctype="text/plain"】→UTF-8以外の別の設定でも、文字化けせずに表示させる命令。
- 【ラベル】→チェックボックスのhtmlにラベルをつけると、
文字もチェックボックスにと同じ選択範囲になり、ボタンになる。
お問い合わせフォーム
<!DOCTYPE html> <html lang="ja"> <head> <meta charset="UTF-8"> <title>お問い合わせ</title> </head> <body> <h1>お問い合わせフォーム</h1> <form action="#" method="post"> <p>名前:<input type="text" name="name" size="20" maxlength="10" value="お名前"></p> <p>内容:<textarea name="subject" rows="5" cols="40">お問い合せ内容</textarea></p> <p><input type="submit" value="送信"></p> </form> </body> </html>
表示するとこんな感じです↓

実践演習
練習1
color、font-size、margin、padding、background-colorなどを使ってcssをつくりなさい。
【元の文章】
石垣島観光ガイド
石垣島は八重山諸島の中で一番大きな島で、沖縄で3番目に大きな島です。 沖縄からは、空路で約1時間、沖縄より台湾に近く南に位置します。気候は亜熱帯気候で、 1年を通じて平均気温は27度もあります。亜熱帯気候のため、 マングローブの森や色とりどりの南国の花が咲き、赤瓦屋根の民家、 そして何よりも、鮮やかなコバルトブルーの海岸は、多くの観光客をひきつけ、 特にダイバーやシュノーケリングを楽しむ人にとっては格好の場所になっています。
観光スポット
「 川平(かびら)湾」
石垣港から車で約20分
石垣を代表する景勝地で、エメラルド色のサンゴ礁と黒真珠の養殖でよく知られています。 潮の流れが早いため、遊泳は禁止されています。
「宮良川(みやらがわ)のヒルギ林」
石垣港からバスで30分宮良橋で下車
巨大なマングローブ林(ヒルギ群落)があり、国の天然記念物に指定されているほど壮大です。
「底地(すくじ)ビーチ 」
川平湾から車で約10分
マリンスポーツが楽しめ、マンタが見られることから、ダイバーに人気があります。
「フサキビーチ」
石垣港からバスで30分、宮良橋下車
島の西側にあるビーチで、西表(いりおもて)島に沈む美しいサンセットが見られるビーチとして有名です。
「米原海岸」
石垣空港より車で約30分
米原キャンプ場が隣接していて、ビーチパーティが楽しめます。潮の流れが早いため、遊泳は禁止されています。
「マエザトビーチ」
石垣空港より車で約5分
ホテル内にあるリゾートビーチですが、宿泊者以外でも利用可能です。ファミリー向けリゾート地で、 シュノーケルのレンタルもあります。
【HTML】
<!DOCTYPE html> <html lang="ja"> <head> <meta charset="UTF-8"> <title>石垣島観光ガイド</title> <link rel="stylesheet" href="css/style.css" media="screen, print"> </head> <body> <div id="container"> <h1>石垣島観光ガイド</h1> <p class="lead">石垣島は八重山諸島の中で一番大きな島で、沖縄で3番目に大きな島です。 沖縄からは、空路で約1時間、沖縄より台湾に近く南に位置します。気候は亜熱帯気候で、 1年を通じて平均気温は27度もあります。亜熱帯気候のため、 マングローブの森や色とりどりの南国の花が咲き、赤瓦屋根の民家、 そして何よりも、鮮やかなコバルトブルーの海岸は、多くの観光客をひきつけ、 特にダイバーやシュノーケリングを楽しむ人にとっては格好の場所になっています。</p> <h2>観光スポット</h2> <h3>「 川平(かびら)湾」</h3> <h4>石垣港から車で約20分</h4> <p>石垣を代表する景勝地で、エメラルド色のサンゴ礁と黒真珠の養殖でよく知られています。 潮の流れが早いため、遊泳は禁止されています。</p> <h3>「宮良川(みやらがわ)のヒルギ林」</h3> <h4>石垣港からバスで30分宮良橋で下車</h4> <p>巨大なマングローブ林(ヒルギ群落)があり、国の天然記念物に指定されているほど壮大です。</p> <h3>「底地(すくじ)ビーチ 」</h3> <h4>川平湾から車で約10分</h4> <p>マリンスポーツが楽しめ、マンタが見られることから、ダイバーに人気があります。</p> <h3>「フサキビーチ」</h3> <h4>石垣港からバスで30分、宮良橋下車</h4> <p>島の西側にあるビーチで、西表(いりおもて)島に沈む美しいサンセットが見られるビーチとして有名です。</p> <h3>「米原海岸」</h3> <h4>石垣空港より車で約30分 </h4> <p>米原キャンプ場が隣接していて、ビーチパーティが楽しめます。潮の流れが早いため、遊泳は禁止されています。</p> <h3>「マエザトビーチ」</h3> <h4>石垣空港より車で約5分</h4> <p>ホテル内にあるリゾートビーチですが、宿泊者以外でも利用可能です。ファミリー向けリゾート地で、 シュノーケルのレンタルもあります。</p> </div> </body> </html>
【CSS】
@charset "utf-8"; /* CSS Document */ *{ margin: 0px; padding: 0px; } body{ font-size: 0.85em; font-family: "Hiragino Kaku Gothic Pro", "ヒラギノ角ゴ Pro W3", Meiryo, "メイリオ", Osaka, "MS P Gothic", "MS Pゴシック", sans-serif; line-height: 1.5; text-align: center; background: #d7ebff; color: #333333; background-color: #cbe7ff; } #container{ text-align: left; margin: 0px auto; padding: 10px 15px; height: auto; width: 800px; background-color: #ffffff; } #header{ height: 260px; width: 740px; margin: 0px 0px 16px 0px; background-image: url(../img/03.jpg); } h1{ font-size: xx-large; color: #0066cc; margin: 0px; padding: 10px 0px 0px; } p.lead{ font-size: small; line-height: 20px; text-indent: 1em; margin: 20px 0px; padding: 0px; } h2{ color: #003399; border-left: 8px solid #6699ff; letter-spacing: 0.3em; font-size: x-large; margin: 0 0 30px; padding: 0px 0px 0 10px; } h3{ font-size: medium; color: #000066; background: #d7ebff; margin: 0px 0px 10px; border-top: thin dotted #000066; border-bottom: this dotted #000066; border-right-style: none; border-left-style: none; } h4{ font-size: medium; color: #6699ff; margin: 0px; padding: 0px; } p{ font-size: small; margin: 10px 0px 20px; padding: 0px; }
授業では【header】をつくって、そこに画像をのせました。
できあがりはこんな感じです。
練習2
レイアウトに気をつけてつくりなさい。
【元の文章】
Cafe Cockeyolly
今月のおすすめ
きのこのオムライス
ふんわりアツアツのオムライスを、きのこたっぷりのドミグラソースでどうぞ。オムレツには新鮮な特選地卵を使って、ほんのり甘く仕上げています。
800円
シーフードスパゲッティシーフードスパゲッティ
バルサミコ風味
エビ・イカ・アサリの入ったシェフご自慢のスパゲッティです。バルサミコ酢と生クリームで作ったさっぱりソースをお楽しみください。
900円
Home
ニュース
メニュー
今月のおすすめ
オリジナル雑貨
マップ
メール
Copyright(c)2012 Cafe Cockeyolly
【HTML】
<!DOCTYPE html> <html lang="ja"> <head> <meta charset="UTF-8"> <title>Cafe Cockeyolly</title> <link rel="stylesheet" href="css/style.css" media="screen, print"> </head> <body> <div id="container"> <div id="header"> <h1><img src="img/logo.gif" width="82" height="78" alt="おいしい卵料理レストラン Cockyolly"></h1> </div> <div id="content"> <h2><img src="img/title.gif" width="231" height="49" alt="今月のおすすめ"></h2> <h3>きのこのオムライス</h3> <p class="photo"><img src="img/photo01.jpg" width="185" height="129" alt="きのこのオムライス">ふんわりアツアツのオムライスを、きのこたっぷりのドミグラソースでどうぞ。オムレツには新鮮な特選地卵を使って、ほんのり甘く仕上げています。</p> <p class="price">800円</p> <h3>シーフードスパゲッティシーフードスパゲッティ<br>バルサミコ風味</h3> <p class="photo"><img src="img/photo02.jpg" width="184" height="130" alt="シーフードスパゲッティシーフードスパゲッティ<br />バルサミコ風味">エビ・イカ・アサリの入ったシェフご自慢のスパゲッティです。バルサミコ酢と生クリームで作ったさっぱりソースをお楽しみください。</p> <p class="price">900円</p> </div> <div id="sidebar"> <ul> <li><a href="#">Home</a></li> <li><a href="#">ニュース</a></li> <li><a href="#">メニュー</a></li> <li><a href="#" class="this">今月のおすすめ</a></li> <li><a href="#">オリジナル雑貨</a></li> <li><a href="#">マップ</a></li> <li><a href="mailto:xxx@xxxx.com">メール</a></li> </ul> </div> <div id="footer"> <address>Copyright(c)2012 Cafe Cockeyolly</address> </div> </div> </body> </html>
【CSS】
@charset "utf-8"; /* CSS Document */ *{ margin: 0; padding: 0; } body { font-family: sans-serif; line-height: 1.0; background-image: url(../img/05.jpg); background-repeat: repeat-y; } #container { width: 640px; padding: 20px 0 0 0; overflow: hidden; } #header { text-align: center; width: 150px; margin: 0 0 43px 0; } #content { width: 460px; float: right; margin: -125px 0 0 30px; } #content h2 { text-align: center; margin: 0 0 80px 0; } #content h3 { color: #7C533F; line-height: 1.3; border-left: 8px solid #DA8125; padding: 0 0 0 0.5em; margin: 0 0 10px 0; } #content p.photo { font-size: 0.95em; line-height: 1.5; margin: 0; } #content p.photo img { float: right; margin: 0 0 0 1em; } #sidebar { width: 150px; } #sidebar ul { list-style-type: none; margin: 0 0 0 18px; line-height: 2em; font-weight: bold; } #sidebar li a { color: #fff; text-decoration: none; } #sidebar ul li .this { color: #FF9; } div#footer { clear: both; } #footer address { color: #999; font-style: normal; font-size: 0.8em; text-align: center; margin: 0 0 0 180px; padding-top: 10px; border-top: 1px solid #999; } #content .price { margin: 10px 0px 60px; font-weight: bold;S text-align: right; }
【sidebar】の画像は以前やった、バナーやボタンのつくり方で作りました。
このページは【content】のみ【float: right;】指示です。
また【content】内のオムライスなどの画像は、HTML内ではpの前においているが、
回り込んで画面のようなレイアウトになっています。
★入力メモ★
- 【background:〜;】は背景にかかる色、画像、サイズなど全般をさす。【background-color:〜;】は色だけの指定だった場合。
- 画像を使用する場合、【Photoshop】をつかってサイズ変更など上手く編集するといい。
もし、どうしても画像のサイズが足りない場合は、同じ画像を反転して続けたりするのもあり。
この場合、【カンパスサイズ】を選んで【編集】→【変形】→【反転】。
ただし、これはレイヤーでないと自由に動かせないので注意。
- 普通、背景色が真っ白に文字色が真っ黒、というのは少ないらしい。大体が濃いグレーなどを使用。
Photoshop
雲を作ろう!
【シェイプツール】
1、[シェイプツール☁]を選んで、上のツールバーオプションをクリック。
更に▼をクリック。[自然]をクリック。
2、雲の形を選んで、背景を青、雲は白を選んで書いてみよう。
3、この雲レイヤーをコピーしておく。
→雲のレイヤーを[フィルタ]→[その他]→[スクロール]で、数値をいれて繰り返す。
*あらかじめレイヤーをコピーしておくのは、スクロールだけだと、
画面の四隅に画像がちらばってしまうため。
だから2枚用意しておき、2枚目は真ん中に配置、ということにしておくとバランスがとれる。
★入力メモ★
- 【Ctrl + T】でシェイプツールでつくった対象物を選び、【Ctrl + マウス】でひっぱると、形を微調整できる
★おまけ★
これを応用して、猫とかも作ってみました